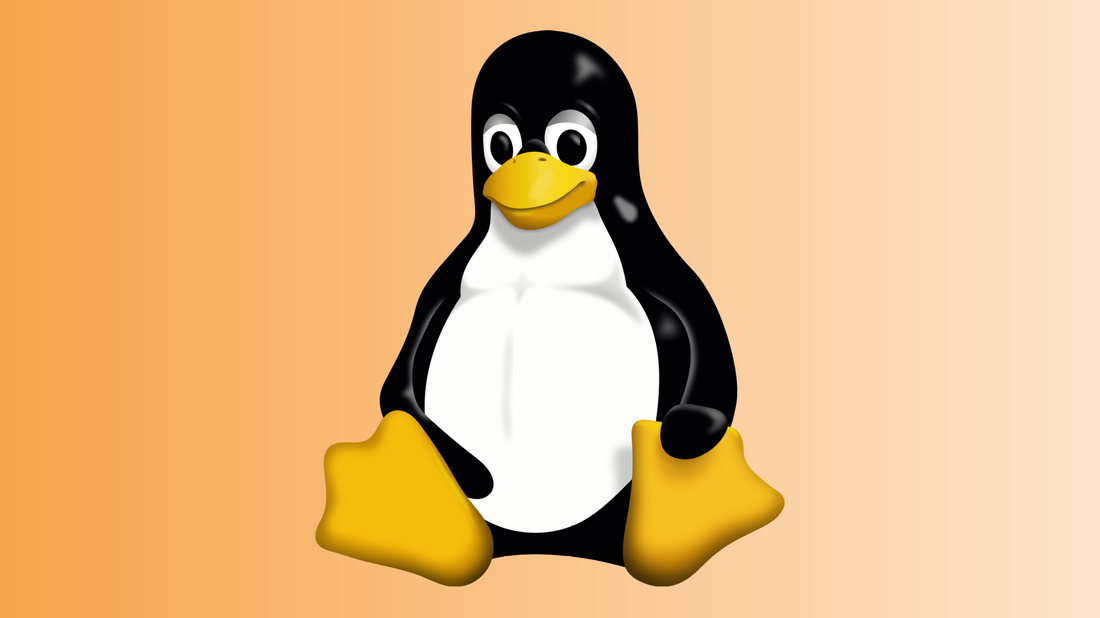I tracked down a spare 8.5gig disk today (the one that came with my old P2-300 box, ironically) and installed Ubuntu on it. First problem: I installed the spare disk as an IDE slave, and the Ubuntu install totally hosed the boot loader on the master (Grub). After installation, the boot loader gave some cryptic error message and hung. So, I booted into Knoppix and reinstalled the boot loader, which allowed me to boot into my Debian OS on the master disk. I then attempted to configure my existing Grub to boot Ubuntu off the slave. But, when I booted, grub refused to recognize the slave disk. Not sure why (BIOS issue maybe?) but I ended up copying all of the Ubuntu /boot stuff into the /boot partition on my master disk, pointing grub at that, and just booting everything from there. Once I did that I was finally able to boot Ubuntu. (One hitch with this method — Kernel upgrades in Ubuntu are no longer automatic. I have to copy the kernel and initrd images into /boot on the main disk, then edit the gruf.conf there to boot the new kernel. Not a big deal, as I don’t plan on running this configuration for too long — if I like Ubuntu, I’ll install it as the main OS on the computer.)
Upon bootup, it immediately prompted me to install 160-odd megs of software updates, which mostly worked, but some of them apparently crapped out as I got this happy-fun-ball “some updates failed to install” window after the installation finished. Being that Ubuntu uses apt, this is somewhat to be expected, but I hope it doesn’t screw up further updates (as apt failures on my Debian boxes are wont to do). Followup — no further problems with apt so far. After installing the updates, I was prompted to reboot, which I did, which brings me to where I am now, writing this entry.
Ubuntu seems nice enough, but so far it doesn’t seem much different from other Linux desktop installations I’ve seen, all of which are fraught with quality-control issues such as these. Once configured, they work well, but there’s always that pain of setup and configuration. I guess I’m a little disappointed — after all the hype I’ve read, I was hoping Ubuntu would be more revolutionary — a Linux desktop that doesn’t really feel like a Linux desktop. Oh well. Off I go to a command-line to get my graphics card working and fix my fonts, just like every other Linux desktop….
[More:]
OK.. Installing the nvidia driver was easy, actually. There’s a package (nvidia-glx) that takes care of it. After installing this, I went in and copied my configuration out of my old xorg.conf, restarted X (by way of the gdm display manager), and it came right up with my dualhead configuration.
I’m now in the process of installing some other “must-have” apps such as emacs, thunderbird, etc. Oh yeah.. and OpenAFS. Uh-oh…
Well, openafs turned out to be painless. Just install the modules-source package and follow the directions in /usr/share/doc/openafs-client/README.modules. Now to work on fonts. Installing msttcorefonts package helped a lot. To do that I first needed to go into Synaptic (Ubuntu’s GUI front-end to apt) and enable the “multiverse” repository, which includes non-free packages. Then, I found that my X display was not set to 96x96dpi, which is supposedly optimal for font rendering. Based on info found here and here, I tweaked the display DPI in xorg.conf by adding the following option to my “Monitor” section:
DisplaySize 783 277 # 96 DPI @ 2960x1050
and the following to “Device”:
Option "UseEdidDpi" "false"
Next it looks like I need to tweak anti-aliasing for certain fonts (reference).
Little by little it’s coming along.
Another good font tutorial for configuring fonts under Ubuntu. This one includes instructions for installing the Tahoma family, which for some reason is not included with Microsoft’s Core fonts for the web. With the MS fonts (plus Tahoma) installed, things look much better already, and apparently I can improve the look further by tweaking anti-aliasing and other stuff… might play with that a bit tomorrow.